How To Change The Background Color Of Gmail App On "Android" Phone
In the past, it was much more difficult to determine which Android apps were tracking you or accessing your files. But recent Android versions like Android 11 and Android 12 have added a robust permissions manager and privacy controls to help you better manage your phone's digital footprint. Determining how to review app permissions on your Android phone will vary based on which OS you're running, so we'll break down the necessary steps for each recent version.
Android 6.0 and up: How to review app permissions on Android
Whether you've installed the Android 12 beta, are running stock Android 11, or are using a different OS like One UI or OxygenOS, the app permission controls should look the same except for some changes in the language. Here's how to review app permissions on your stock Android phone running the new OS.
If you want to check global app permissions
- Open the Settings on your phone.
- Scroll down to tap Privacy.
- Then tap Permission manager.
-
You'll see how many of your total apps have permission to access specific functions, such as your Camera, Files, or Microphone.
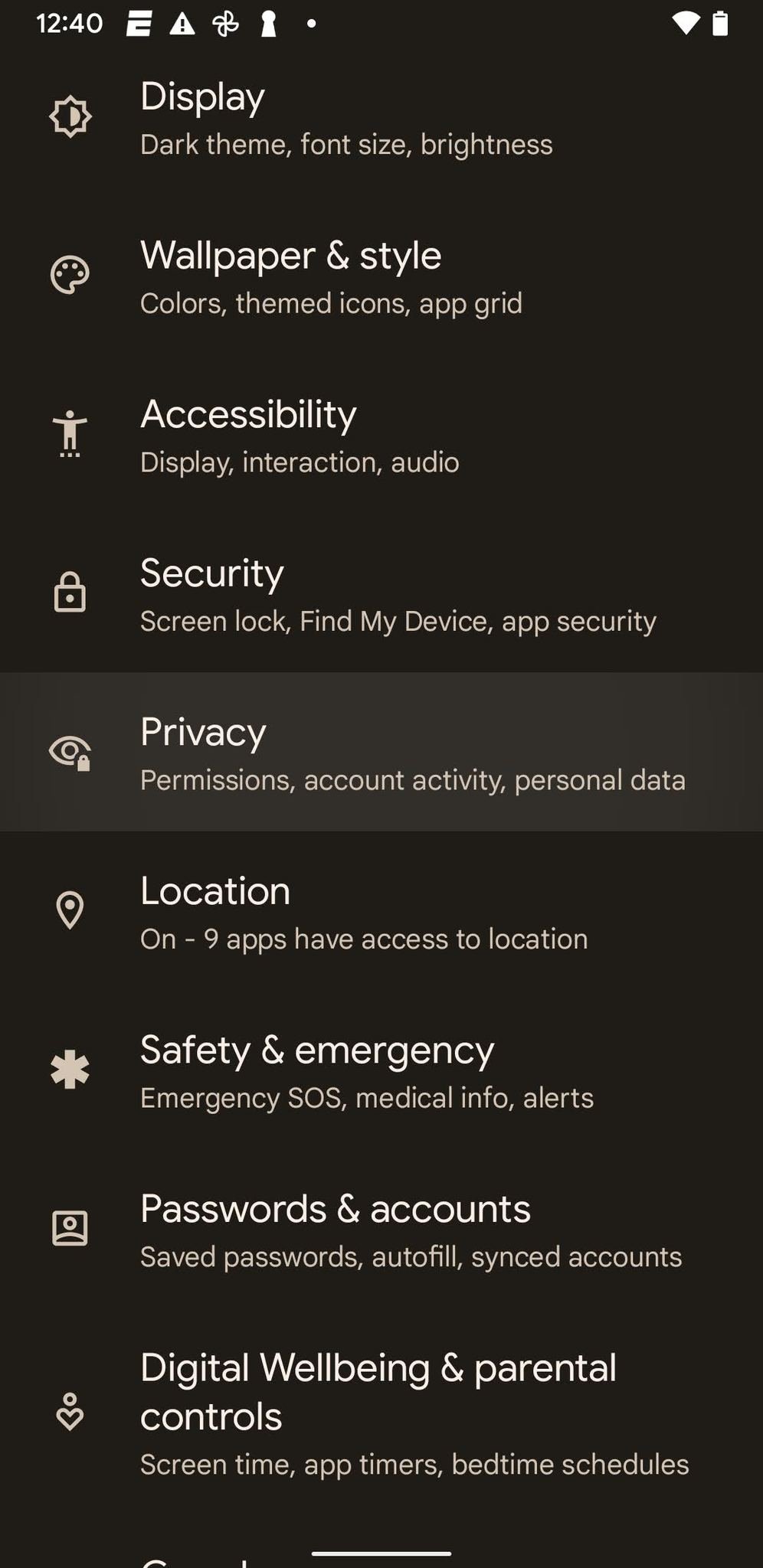
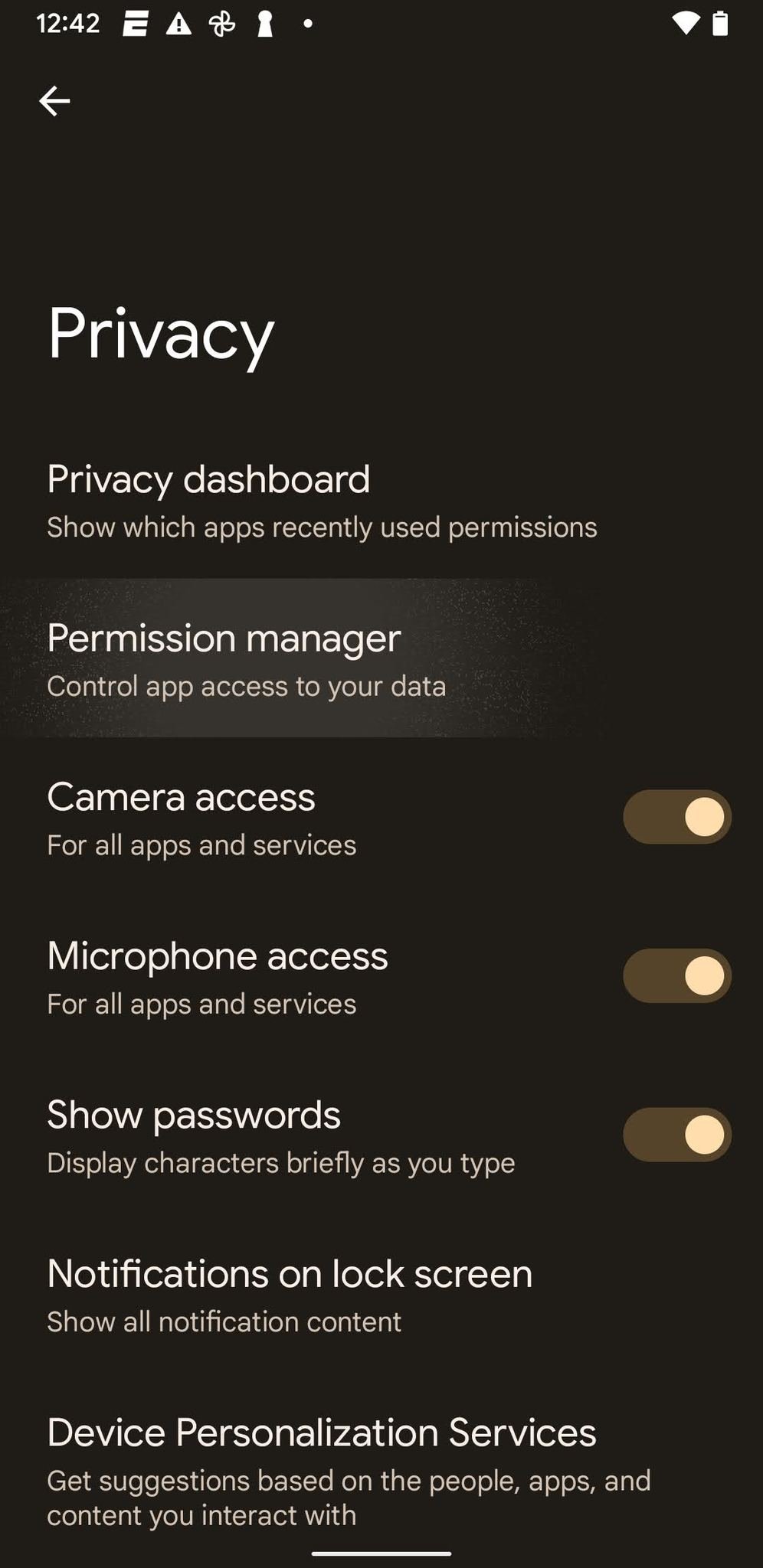
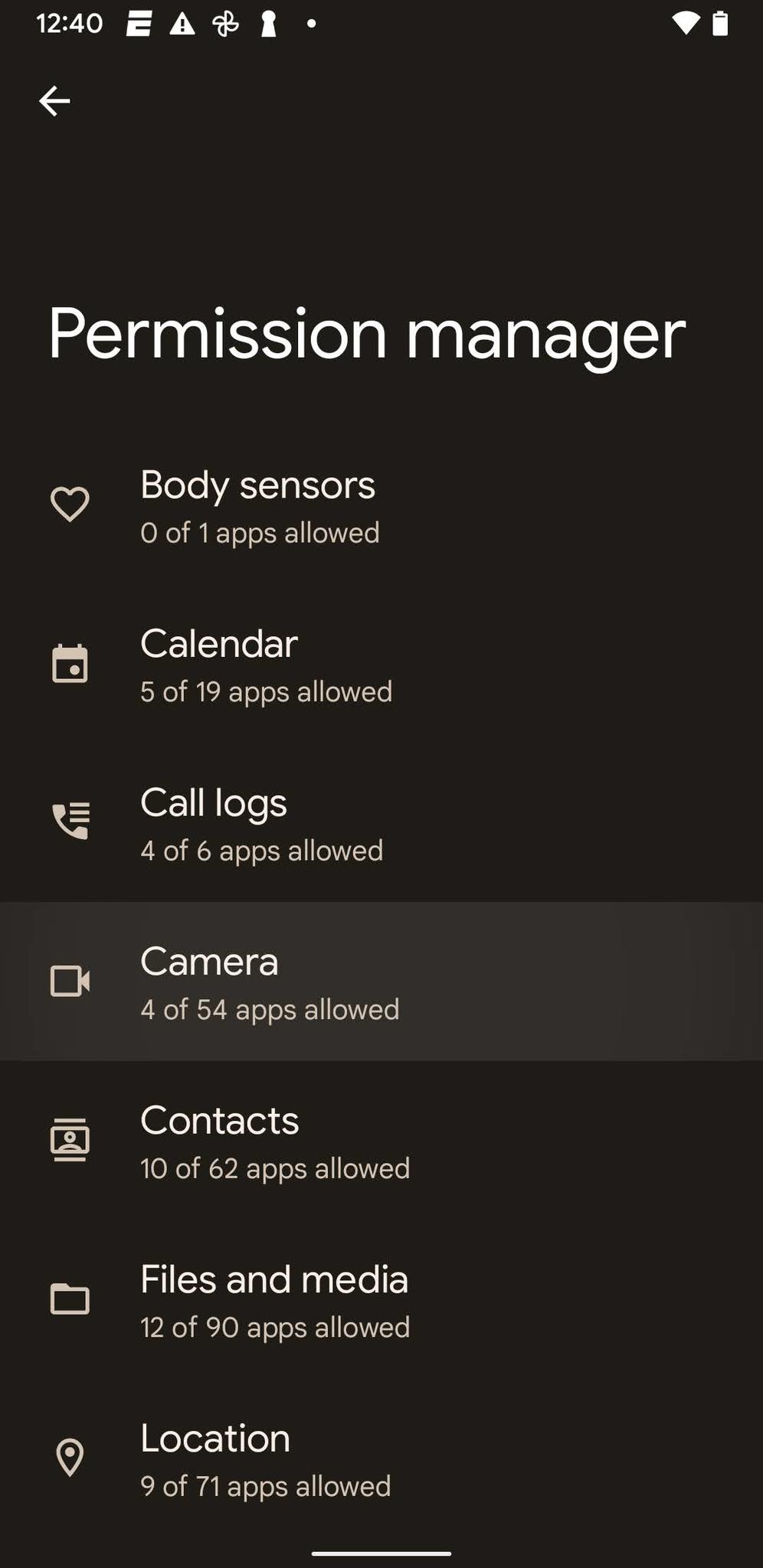 Source: Android Central
Source: Android Central - Tap any category to see a list of all apps that are Allowed or Not allowed/Denied to access this data.
- Tap any individual app to see its permissions, then tap Allow or Don't allow/Deny to change them. Some permissions like Microphone also will let you choose Ask every time instead.
-
On the same page, tap See all (app name) permissions to see and edit its available permissions in all categories.
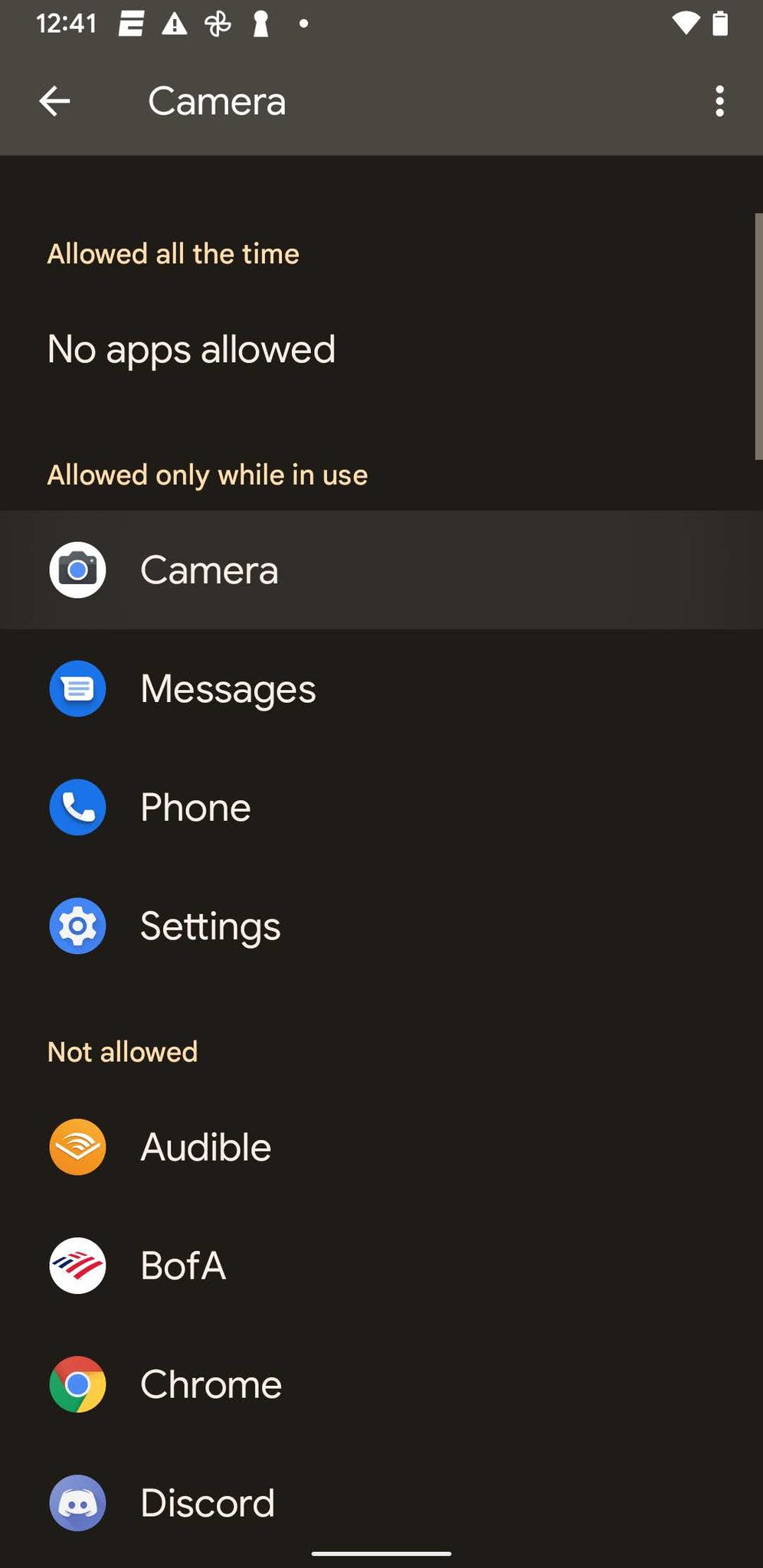
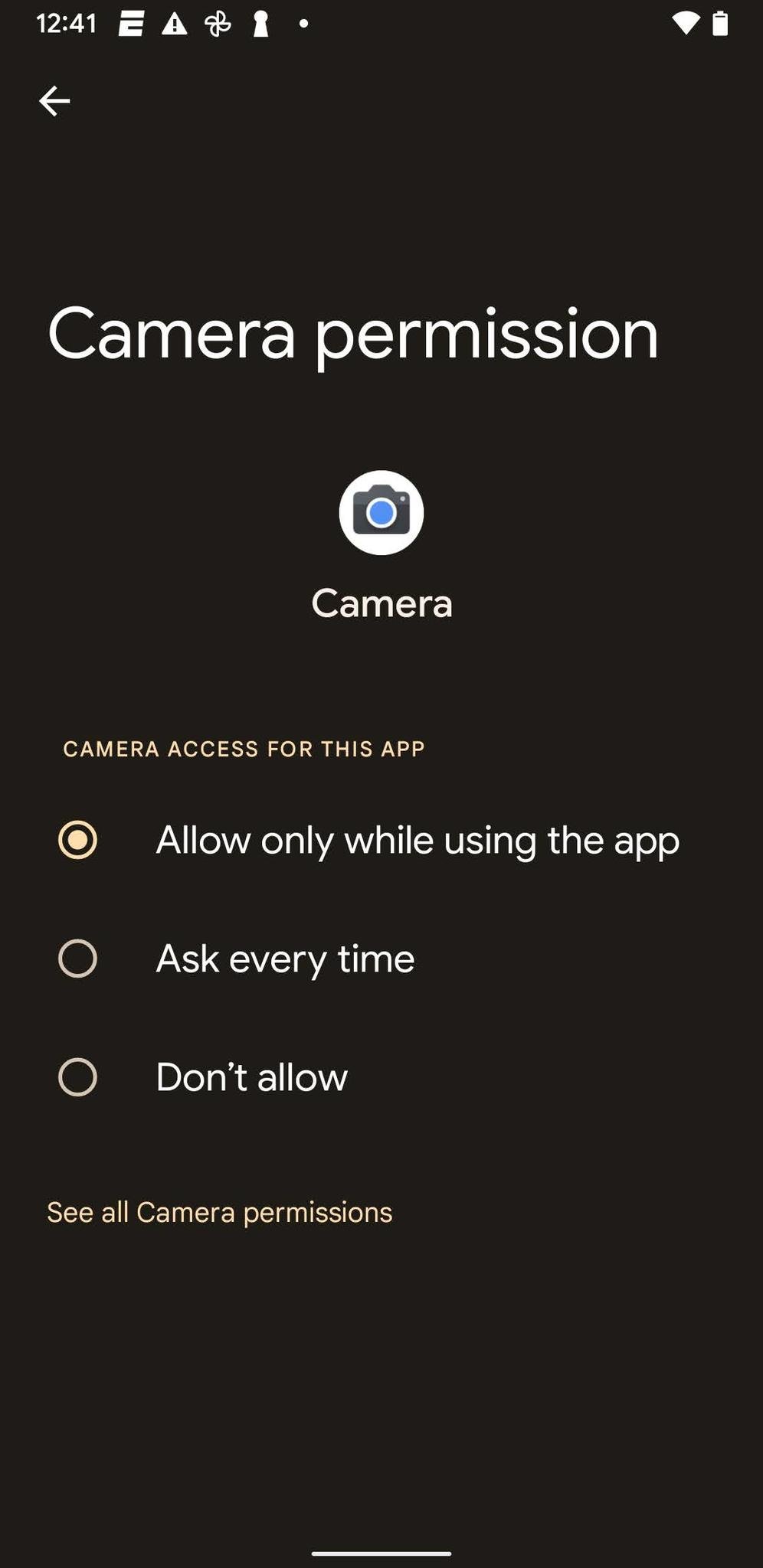 Source: Android Central
Source: Android Central
You'll be able to change an app's access to the following data categories:
- Body sensors
- Calendar
- Call logs
- Camera
- Contacts
- Files and media
- Location
- Microphone
- Nearby devices
- Phone
- Physical activity
- SMS
While these controls are available on most of the best Android phones, only Android 12 phones can access the new Privacy Dashboard, which shows a graph that reveals which apps accessed data in the past 24 hours.
If you want to check individual app permissions
Seeing a summary is useful for checking your overall phone habits. But if you're concerned about a specific app and want to change its permissions quickly, there's a simpler route than going through the permissions manager:
- Open the Settings on your phone.
- In Android 12, tap Apps. In Android 11, tap Apps & Notifications.
- Select All apps (Android 12) or App info (Android 11) to see an alphabetical list of every app. Scroll through and tap the app in question to see its App Info.
- Look under Permissions. If it says No permissions granted or No permissions requested, the app can't see any of your data.
-
If it shows specific permission data, tap Permissions. You'll see which permissions are Allowed or Not allowed. Tap any specific category to change it to Allow or Don't allow/ Deny it to access the data.
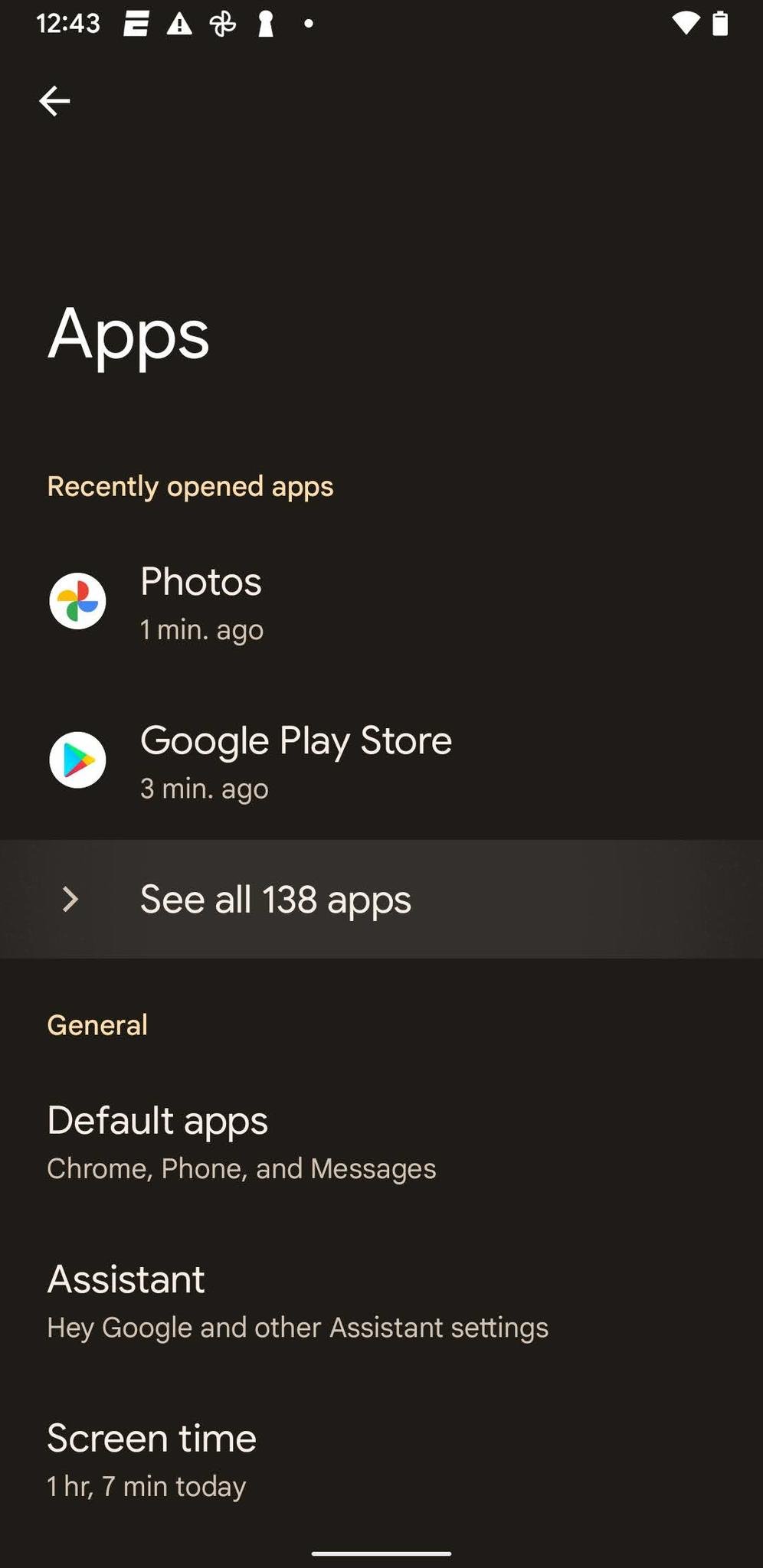
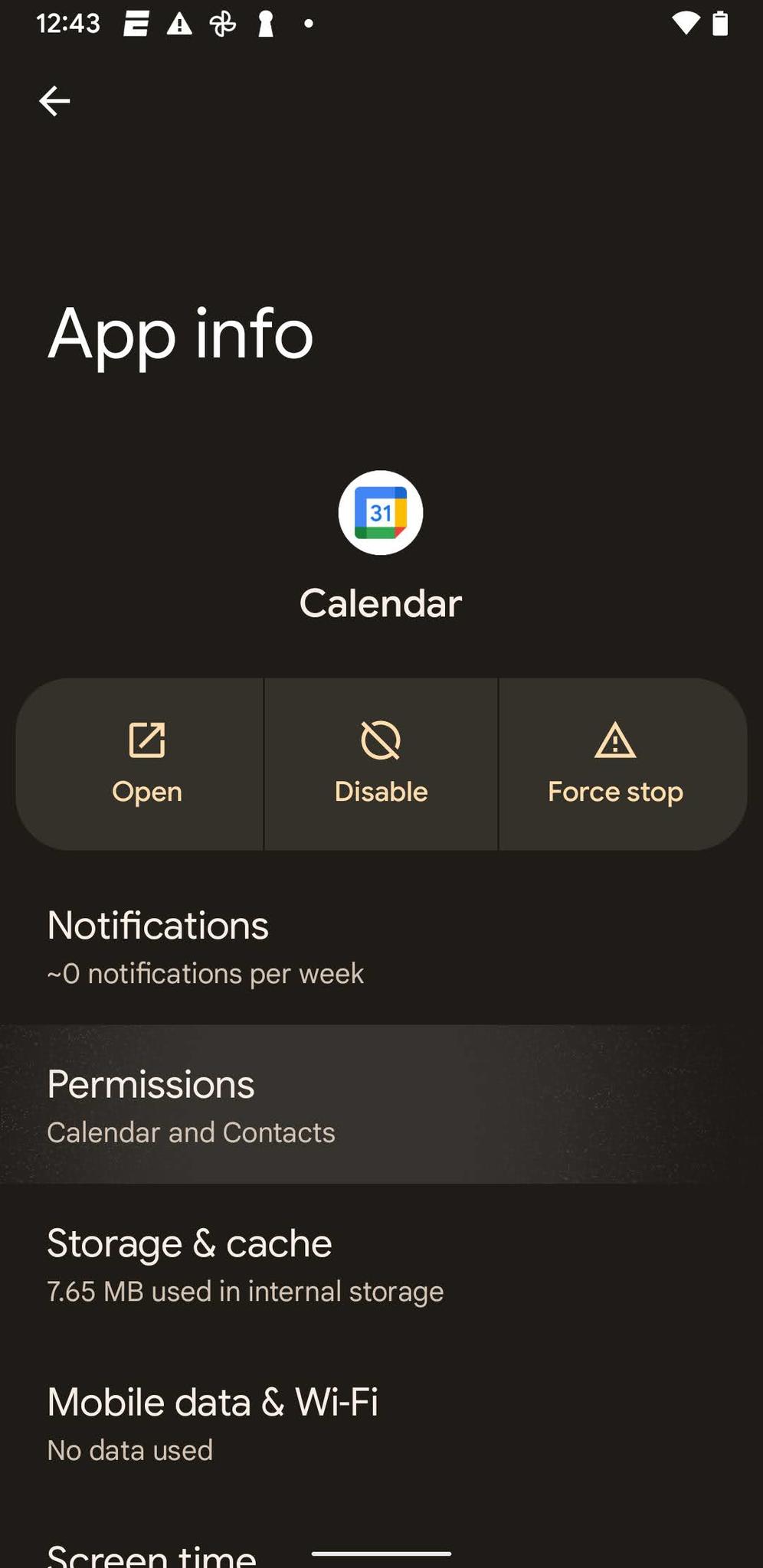
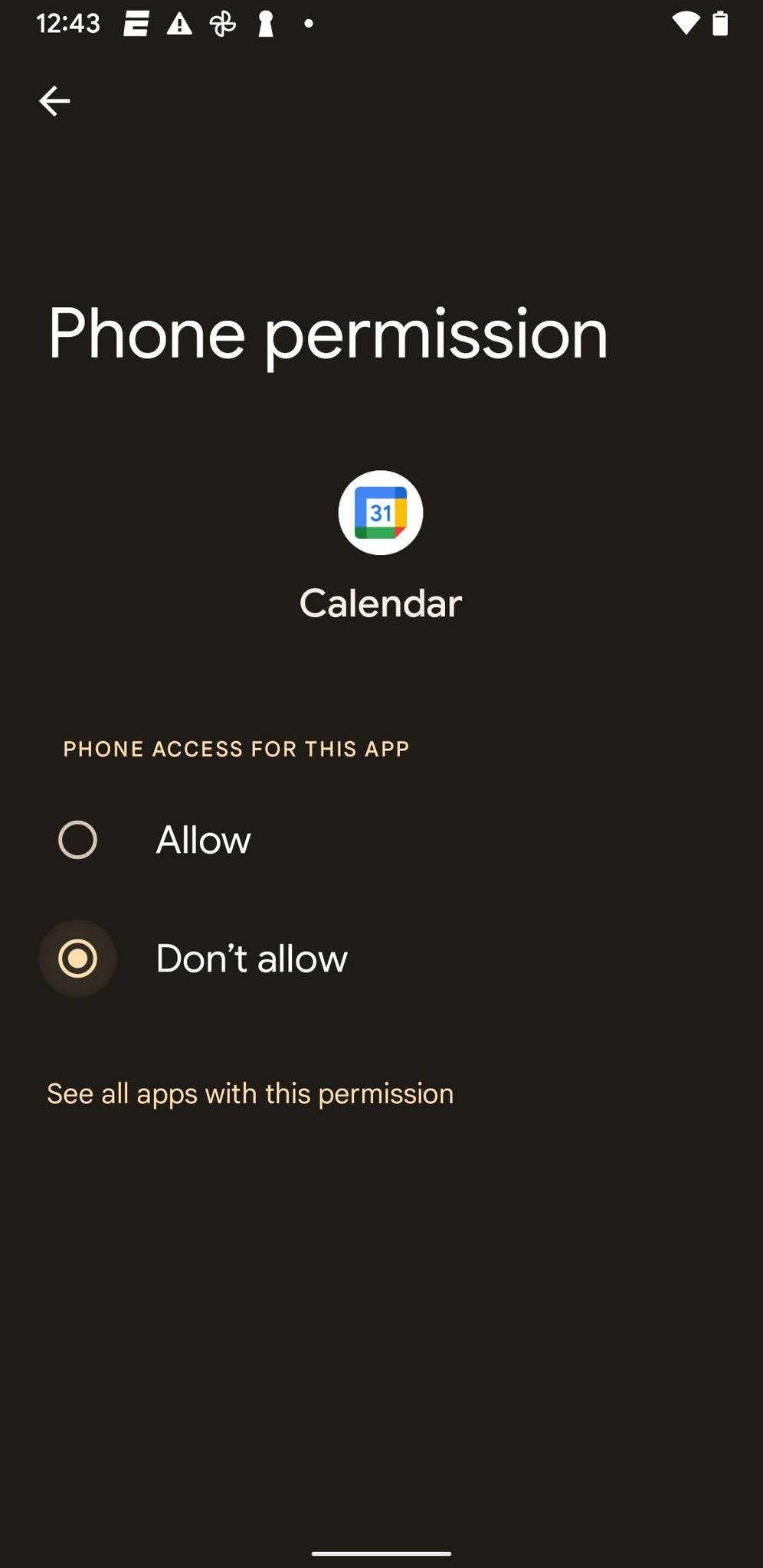 Source: Android Central
Source: Android Central -
Back on the main App Info page, scroll down to Unused apps. You can set all your apps to automatically remove permissions if you don't use it for a certain period of time.
Review app permissions before downloading
Before downloading an app — especially before paying for one — you'll want to see what permissions the app will request or require to work properly. Thankfully, the Google Play Store makes these permissions easy to find.
- In the Google Play Store, tap About this game / About this app.
- Scroll to the very bottom under Game info and tap App permissions: See More.
- You'll see a list of every permission the app "may request access to" from you.
Permissions in Android 5.1 and lower
Before Android 6.0, you were unable to change permissions for an app. As a result, the app would require certain permissions when you installed it. While Android experts found a workaround to remove permissions from apps after downloading them, this would often cause the apps to crash as soon as it couldn't access something it "had permission" for.
Your best bet with an older Android phone is simply to go to Play Store > Developer > Permission details to find out what the app requires. Or, if you've already downloaded the app, you could go to Settings > Apps (or Application Manager) > (App name) > Permissions and see what the app requires.
Apps sometimes change their permission requirements after being downloaded. If you have auto-updates enabled, don't worry; if an app receives an update with changed permissions, you'll be asked to approve the download first manually.
Our top equipment pick
Google added app permission tools with Android 6, but these tools have only improved with each new release. Android 11 has solid and streamlined menus for managing permissions, but with Android 12, you get new abilities. You can disable camera or mic access for all apps in Quick Settings; and the new Privacy Dashboard and its app permission summary is one of our favorite new Android 12 features.
So consider buying a phone that'll give you the best that Android 12 has to offer, whether that's the Pixel 5 or the upcoming Pixel 6. Managing app permissions will become that much easier.
Get Android 12 today
![]()
Google Pixel 5
Until the Pixel 6 arrives, the Pixel 5 is possibly the best stock Android phone available, and it can download the Android 12 beta right now. It sports a 90Hz OLED display, dual cameras, wireless charging, and other flagship perks for a mid-range price.
We may earn a commission for purchases using our links. Learn more.

Protect your Pixel 4a 5G
These are the best cases for your Google Pixel 4a 5G
Google's Pixel 4a 5G looks a tad boring in Just Black, but we can fix that! These cases are fun, fashionable, functional, and most importantly, ready to carry your Pixel 4a 5G into the future without any damage.
How To Change The Background Color Of Gmail App On "Android" Phone
Source: https://www.androidcentral.com/how-review-app-permissions-your-android-phone
Posted by: hamiltonbefee1995.blogspot.com









0 Response to "How To Change The Background Color Of Gmail App On "Android" Phone"
Post a Comment