How To Create Wim Image Of Windows 10
My name is Jitesh Kumar, and I take more than three years of feel in the Information technology Domain, having expertise in Windows x deployment, including the various Microsoft tools (ConfigMgr, MDT) and deployment solutions. I'll have more posts in the future.
In this post, you lot will acquire details about running Sysprep capture Windows 10 Paradigm using DISM (Deployment Image Southwardervicing and Management) Tool.
Introduction
DISM is a command-line tool that tin can service a Windows image or gear up a Windows Preinstallation Environment (Windows PE) image. Information technology can be used to mount and service a Windows image from a .wim file, .ffu file, .vhd file, or a .vhdx file and update a running operating system. It can be used with older Windows epitome files (.wim files).
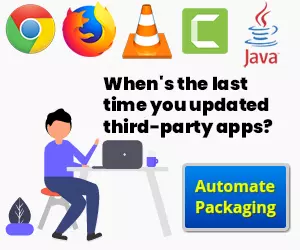
DISM is in the c:\windows\system32 folder of all Windows 10 installations, but you tin can run DISM in the command prompt from any location.
Why Apply DISM -In most organizations, Windows Image deployments are preferred through Microsoft Deployment Tools [SCCM, MDT]. But, due to applied policies in the environment several times, nosotros are not permitted to run the capture Task Sequences.
What is SysPrep?
Sysprep (System Preparation) prepares a Windows installation (Windows client and Windows Server) for imaging, assuasive y'all to capture a customized installation. Sysprep removes PC-specific information from a Windows installation, "generalizing" the installation to be installed on different PCs.
With Sysprep, you can configure the PC to boot to audit mode, where you can make additional changes or updates to your paradigm. Or, yous can configure Windows to boot to the Out-of-Box Experience (OOBE).
Benefits of using Sysprep
- Removes system-specific data from Windows. Sysprep can remove all system-specific information from an installed Windows image, including the computer security identifier (SID). The Windows installation tin can then be captured and installed throughout an organization.
- Configures Windows to boot to Audit mode. Audit mode enables yous to install third-party applications and device drivers, as well as to test the functionality of the figurer.
- Configures Windows to boot to Windows Welcome. Configures a Windows installation to kick to Windows Welcome the next time the computer starts. In general, you configure a system to boot to Windows Welcome immediately earlier delivering the calculator to a customer.
- Resets Windows Product Activation. Sysprep tin reset Windows Product Activation up to three times.
Limitations
- You must use only the version of Sysprep that is installed with the Windows image that you intend to configure
- Only an administrator tin run Sysprep.
- Only ane case of Sysprep can run at a time.
- Sysprep must non be used on upgrade installation types. Run Sysprep only on clean installations.
- The Sysprep tool runs but if the computer is a member of a workgroup, non a domain. If the computer is joined to a domain, Sysprep removes the estimator from the domain.
- You tin run
Sysprepcommand upwardly to 1001 times on a single Windows image. Afterwards running Sysprep 1001 times, you lot must recreate your Windows image.
Prerequisites
Software Requirements
- Hyper-Five
- Windows Operating System ISO
- Windows ADK to create a WinPE ISO (Download)
Overview – Windows Capture Process
The following steps help you to perform the windows capture. One time you have the prepared machines with all prerequisites, customizations.
- Run Sysprep Utility
- Kick a virtual automobile in WinPE
- Run DISM Command to cature the image, shop the image either to network share/USB storgae
- Once the process completed, you will get Windows Image (.wim) file
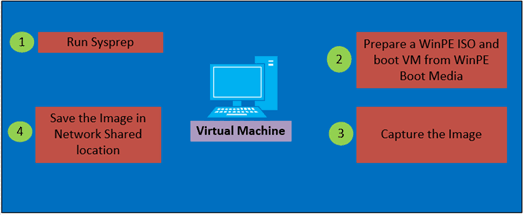
Create WinPE ISO
The next step is to create a WinPE ISO to utilise with Virtual Machine
Get-go the DISM (Deployment and Imaging Tools Environment) Run as administrator.
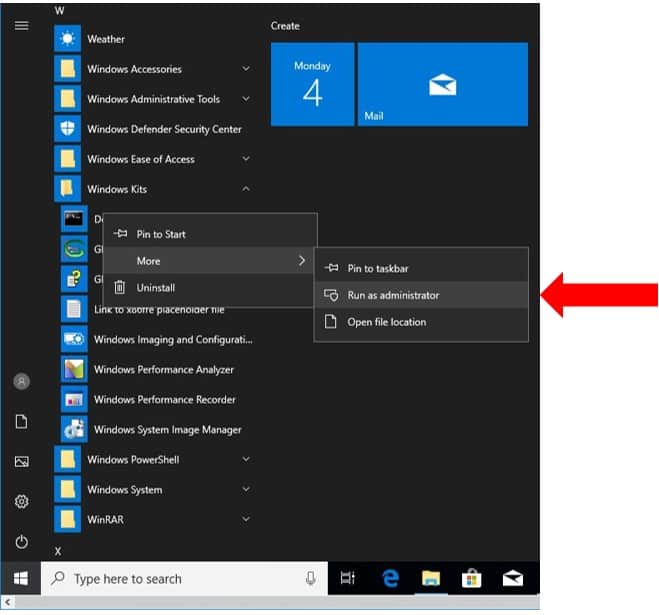
Run the below command for copies of amd64 kick files.
copype amd64 C:\WinPE_amd64 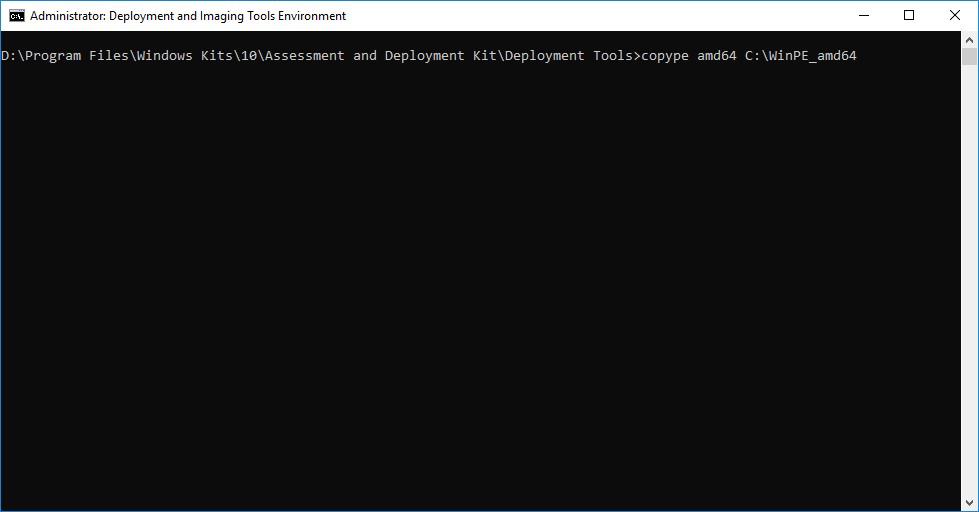
Started creating Windows PE working directory in the specified location.
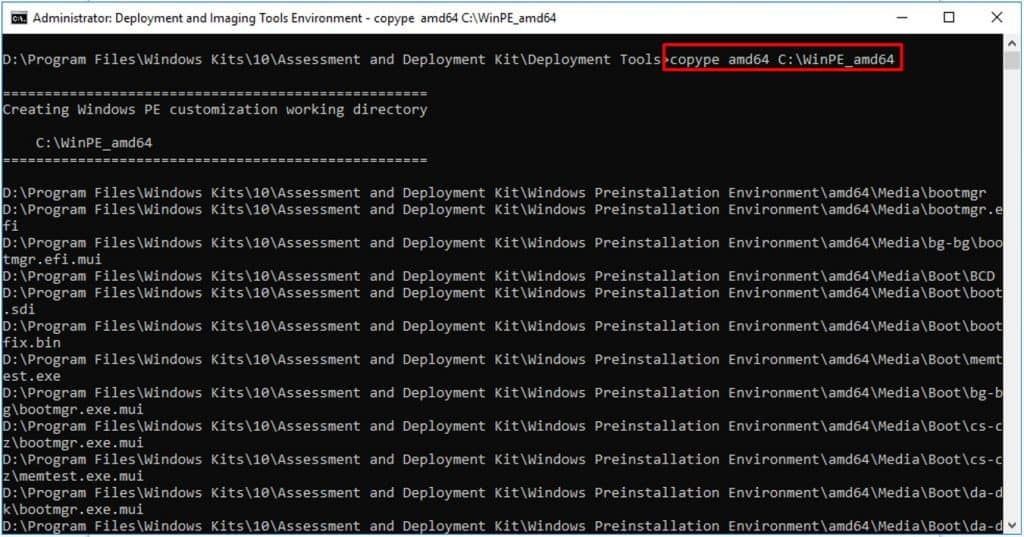
Once Windows PE working directory is successfully created. Use MakeWinPEMedia with the /ISO option to create an ISO file that contains the WinPE files.
MakeWinPEMedia /ISO C:\WinPE_amd64 C:\WinPE_amd64\WinPE_amd64.iso 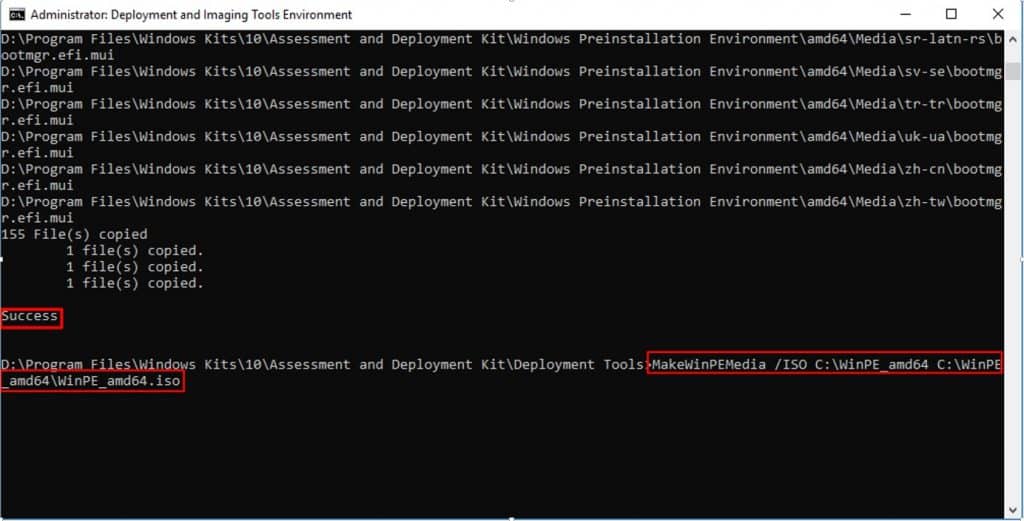
The WinPE ISO has been successfully generated.
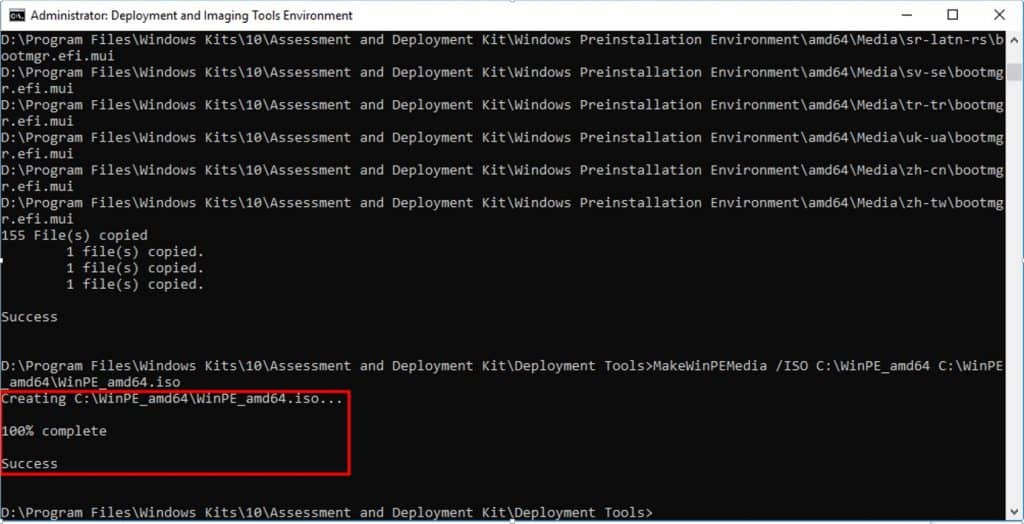
Why We Demand Virtual Machine to Prepare for Capturing?
Tips! Building an image from a VM allows you to apply Checkpoint/state restores. With checkpoint, you tin can revert your operating system state to whatever saved state subsequently, which is useful to run right before you begin the capture process. That is a value-added feature for experimenting with software or tweaks that may crusade issues in the operating system.
Capturing an paradigm from hardware will consequence in driver injection failure on several new models coming out now. When building a universal image for deployment, you do non want any hardware-specific configurations in your image.
Additional Tips & Tricks
While preparing the organization to capture, you have to consider these steps.
- Perform a clean installation of Windows Operating System.
- During installation create a local Administrator account.
- After installation is complete, log in to the organisation with created local Administrator business relationship.
Before connecting with the network, ensure that the Windows store apps practise non become automatically updated.
Apply Local GPO Reckoner Configuration/Administrative Templates/Windows Components/Store Enable -Turn off Automated Download and Install of updates policy
Perform 'Prepare for image capture' prerequisite tasks
- Check for Windows update to install the latest patches to the organization.
- Don't include drivers in captured Image.
- Don't install any Microsoft Store apps using the Microsoft Store.
- Verify that necessary applications, updates and language packs are installed on Windows, Time Zone is configured and validate other organisation personalization.
- Before start capturing, make clean upwardly your arrangement.
- Remove Quick Access history from file explorer.
- Run Disk Clean-up, empty the Recycle Bin, Some other mutual directories that can be cleaned upward include: %LocalAppData%\temp,C:\Windows\Temp.
- Delete all profiles before running SYSPREP. The only profiles that should be in WIM is Administrator and Default.
- Remove unwanted Built-in apps form Windows Store.
Why Should We Generalize the Image?
We need to generalize the image to remove unique specific information, replace the Calculator SID related to an prototype and arrive ready for deployment on different platforms.
Generalize Image and Run Sysprep
Insert Disk to mountain the WinPE ISO (created explained in the above section) file past providing the path where the ISO file is located. To kick the prepared image in WinPE, that will be needed to commencement the capturing.
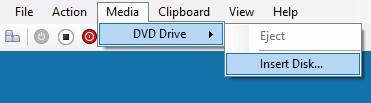
In one case the ISO file is mounted, information technology will appear equally shown below
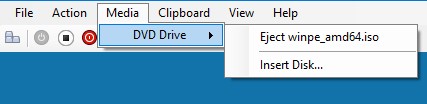
- Use SYSPREP to prepare the organisation for capture
- Sysprep can be executed in two modes either through the GUI or Command prompt.
GUI Mode
Start the Sysprep.exe utility Run as administrator located in binder C:\Windows\System32\sysprep directory.
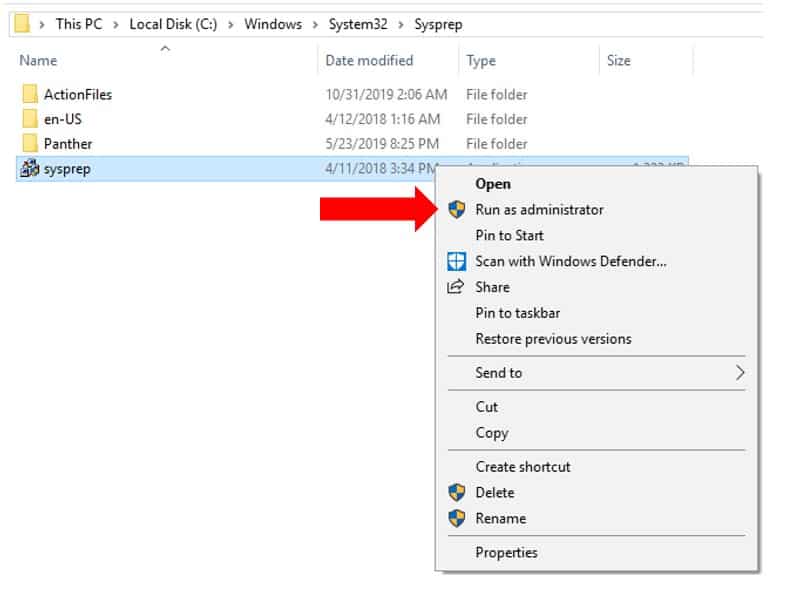
- Tick the Generalize checkbox and select Shutdown options.
- Shutdown – Once sysprep complete, auto volition automatically shutdown.
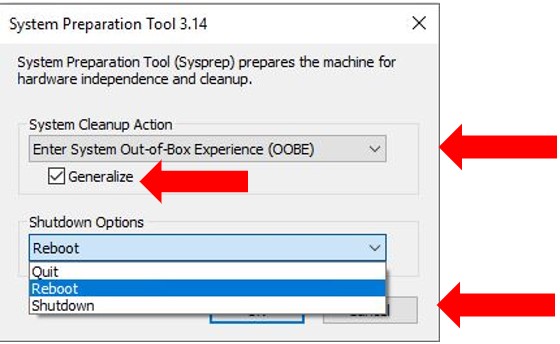
Click on OK to start the process.
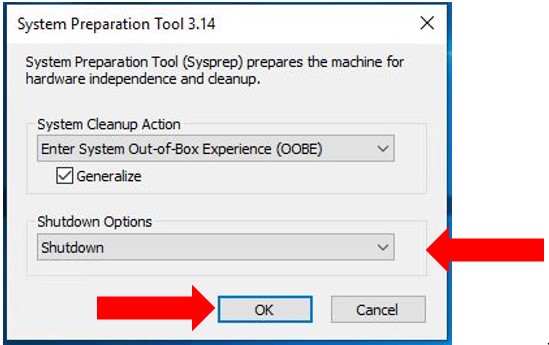
Sysprep started running. Delight look for a few moments! Once Sysprep completes, the motorcar will shut downwards after processing the changes.
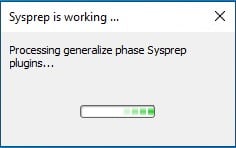
Control Prompt
- Start command prompt Run as administrator.
- Get to Sysprep folder to locate Sysprep utility and type the post-obit command for execution.
Sysprep.exe /generalize /oobe /shutdown
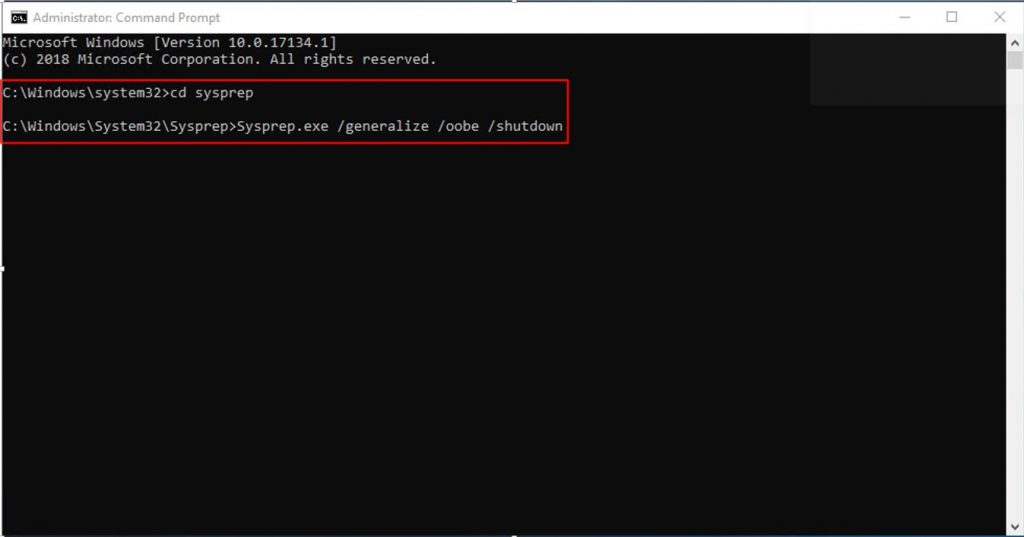
Sysprep started running. Please wait for a few moments! Once Sysprep completes, the motorcar will shut downward after processing the changes.
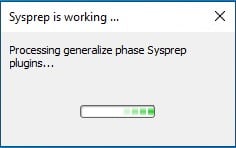
The system generalizes the images and shutting downward. Get-go the virtual machine. Your virtual motorcar should announced similar this.
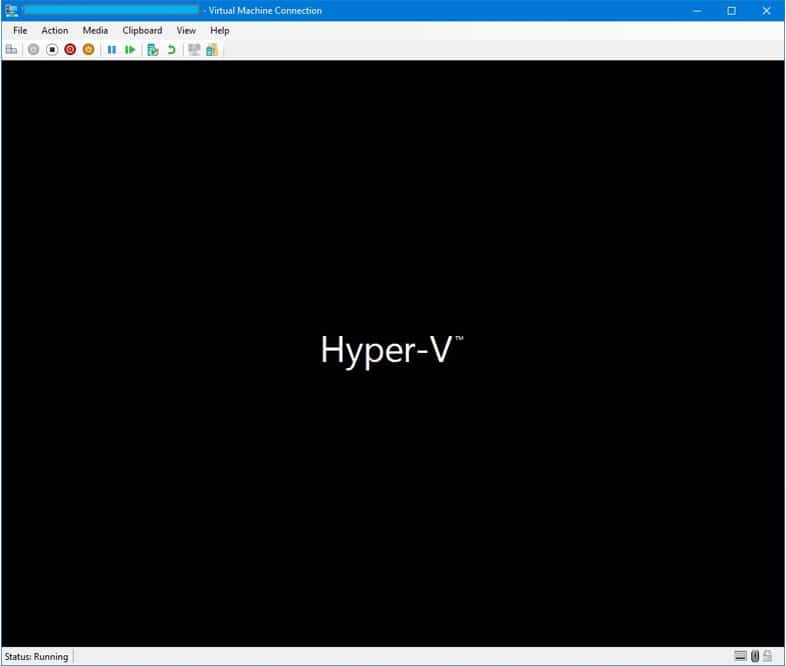
Capture Windows Image after Generalize
Kick the virtual motorcar with Windows PE media.
You may be prompted to "Printing whatever key to boot from CD or DVD…..". Go ahead and printing the primal.
Important: You may demand to click inside the window to ensure that your keystrokes are sent to the virtual machine.
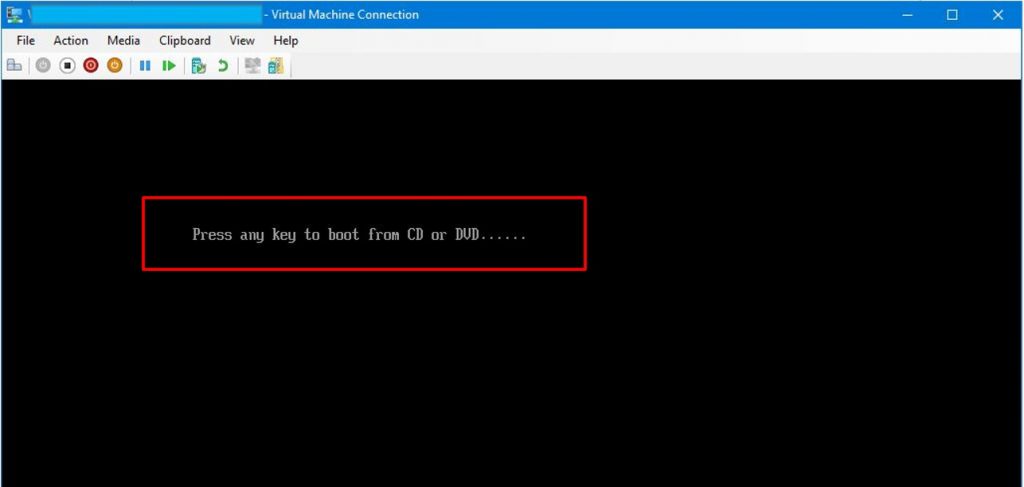
The machine should boot to the Control prompt for PE, identified as Ten:\
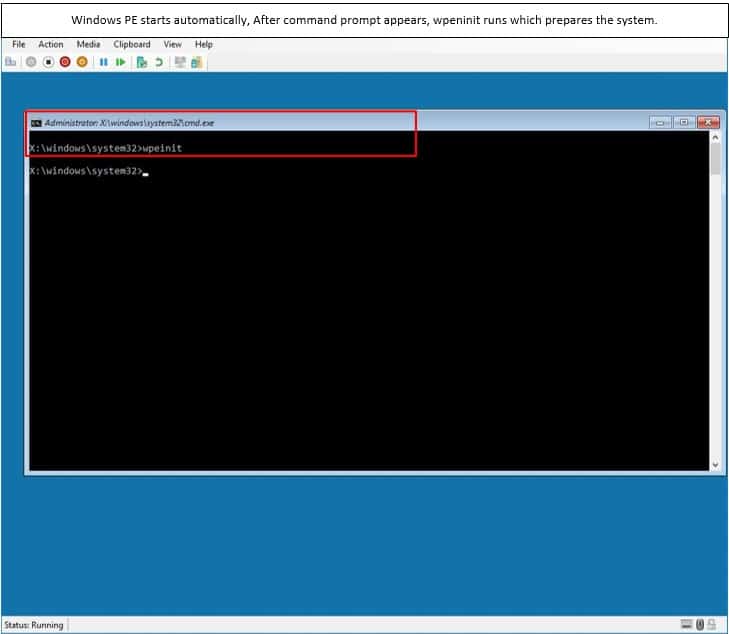
Of import! The system must be connected with the stable network to save the image file to the network share.
- Place the network IP accost where you will save the capture image.
- Use cyberspace employ control to map a network shared binder to save the image.
- If prompted provide the user credentials for connection.
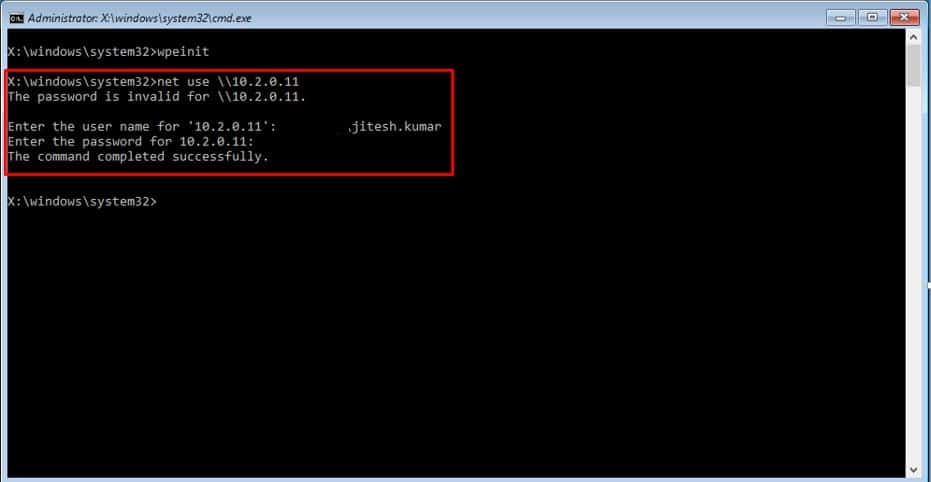
Run the following Dism command to capture the Windows partition. For Case :
Dism /Capture-Image /Compress:maximum /ImageFile:\\<NetworkSharePath>\SurfacePro.wim /CaptureDir:D:\ /Name:"SurfacePro"
/ImageFile: Specifies the path of the file where the epitome will save.
/Compress: Specifies the type of pinch used for the initial capture functioning. The maximum option provides the best pinch.
/CaptureDir: Specifies the directory to which the image was applied.
Notation: Assigning of drive messages to partitions is handled past WinPE when it kickoff boots up, normally assigns the System Reserved partition a bulldoze alphabetic character C: and the Bone sectionalization a drive letter D:
Here the paradigm capture is running.
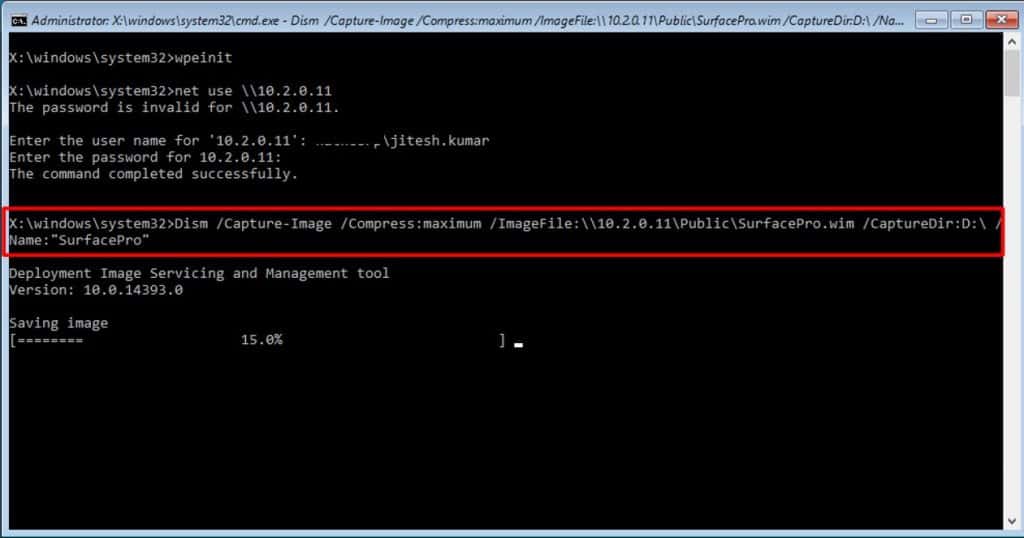
The Paradigm file is successfully captured in a shared folder, Copy the image and utilize it for deployment.
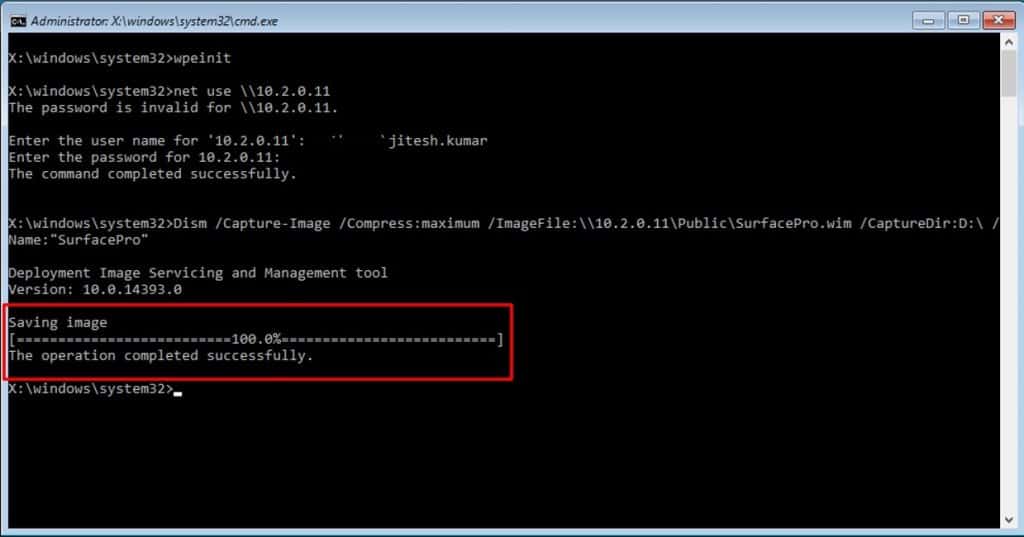
Deploy Capture Windows Prototype
We can either utilise WinPE, Configuration Manager, or Microsoft Deployment Tools to deploy the captured image.
The post will help you manage the deployment of Windows Captured Image & Deploy Windows Image using MDT + SCCM – Deploy Windows Captured Image Using SCCM and MDT.
Troubleshooting
Windows image will crusade Sysprep to fail when y'all update an app from the Microsoft Store. That app becomes tied to the logged-in user account.
You may come across an issue that occurs when you remove or update a provisioned Microsoft Shop app by using the Microsoft Store and then running Sysprep on the computer.
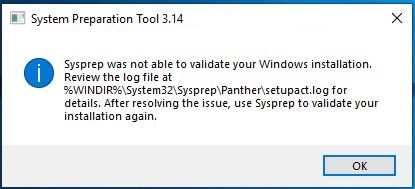
Review the log file at %Windir%\System32\Sysprep\Panther\setupact.log. The following error appears in the log files.
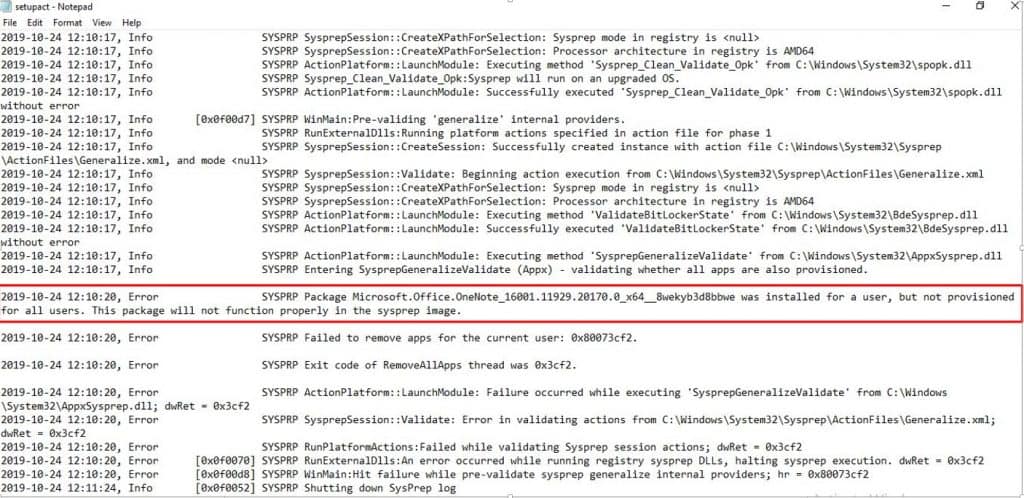
This Microsoft article discusses an issue when y'all remove or update a provisioned Microsoft store app.
To resolve this result, remove the appx bundle for the user. Y'all will get bundle information from the log file.
- Start Powershell run every bit administrator.
- Type the following command to remove the packet.
- Run
Remove-AppxPackage -Package <packagefullname>from PowerShell.
Resources – Sysprep Capture Windows x Image
- Sysprep (Organization Preparation) Overview
- Windows 10 Update Enhancements Number of Devices Updates Every Hour
Source: https://www.anoopcnair.com/sysprep-capture-windows-10-image-using-dism/
Posted by: hamiltonbefee1995.blogspot.com

0 Response to "How To Create Wim Image Of Windows 10"
Post a Comment