How To Resolve Automatic Repair In Windows 10
Summary: Are you pestered by a system mistake chosen 'Preparing Automatic Repair' error while booting your organization? This weblog discusses the possible reasons for this error and the solutions to fix it. Besides, you'll find reliable data recovery software that can aid you recover information from a non-bootable or inaccessible organization.

Several Windows users, on various technology forums, such as Microsoft, Reddit, Dell, etc., accept reported encountering the Preparing Automated Repair mistake with different example scenarios. Information technology is a problematic error every bit users cannot access their systems or even meet blueish or black screens. All the same, you tin can set up the error and get your system back in its functional state by post-obit some like shooting fish in a barrel-to-follow fixes mentioned in this post. Let'south get started!
What Does 'Preparing Automatic Repair' Hateful?
Windows 10 offers multiple recovery options to its users to deal with several critical errors. One of those recovery options is Automatic Repair that is designed to automatically troubleshoot common boot-related errors. Nevertheless, sometimes, this feature fails and results in the Preparing Automated Repair fault. It is a organisation error that commonly occurs while booting the organization. Even so, users have reported multiple other situations when they've been troubled past this error, such every bit:
- While replacing the graphics cards
- Changing the system's network type from public to private
- Forcefulness shutting downwardly the system when it's not going into sleep mode
- Afterwards installing a recent update
What Causes the Preparing Automatic Repair Error?
Hardware failure is usually the master reason backside this error. Nonetheless, there are other reasons that may also lead to the problem, such as:
- Missing or damaged system files
- Faulty graphics card drivers
- Problematic Windows update
- Broken system installation files
- Malware attack
Unproblematic Methods to Fix Preparing Automatic Repair Windows 10 Error
Here are some easy-to-utilise solutions to fix the Automated Repair Windows 10 fault.
Note: Take back up of your data (if possible) or recover information from your system using advanced information recovery software before applying the following methods.
Method 1: Perform a Hard Reboot
Firstly, forcefully restart your PC past removing the battery and the AC adapter. After that, re-plug the power back in and hold the power central for most 20 seconds. Now, check if the fault is solved and your system restarts normally.
If this doesn't help, proceed with the next solution.
Method two: Boot your PC in Safe Mode
Y'all tin try to boot your organisation in Safe Mode to bypass the 'Preparing Automated Repair' fault in Windows ten. Follow the given steps:
- Reboot your system using the Power button and press F8, F12, or F2 while information technology reboots.
- When you offset seeing the Windows logo on the screen, plow off your arrangement again. Repeat this pace thrice, after which you'd reach the Automatic Repair environment.
- There, click Advanced options and select Troubleshoot on the next prompt.
- Choose Avant-garde options once again and click Startup Settings > Restart.
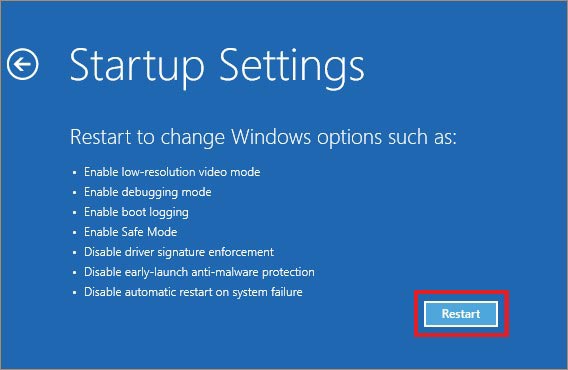
- Press F4 to enable Rubber Way. Once done, check if the problem is fixed.
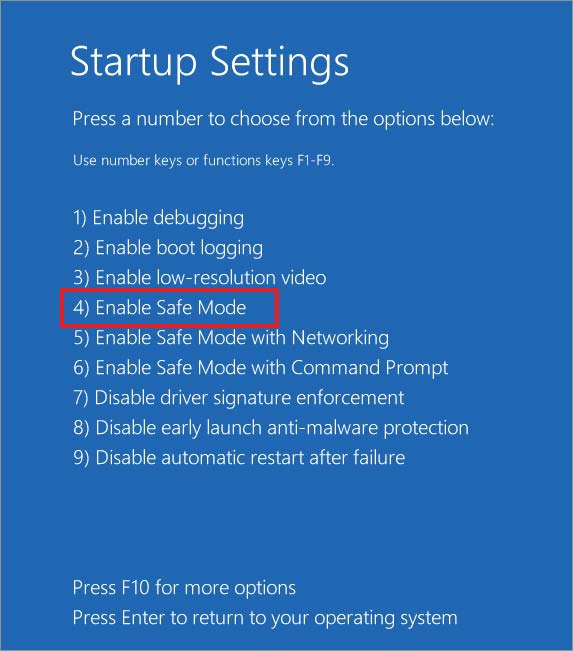
Method 3: Disable Automatic Repair on Startup
You can also endeavour to resolve the Preparing Automated Repair stuck or loop error by disabling or turning off the Automatic Repair on startup. To do so, follow the given instructions:
- Force reboot your system with the Power push button and echo the steps mentioned above to attain the Automatic Repair environs.
- Next, click Advanced options > Troubleshoot > Advanced options > Command Prompt.
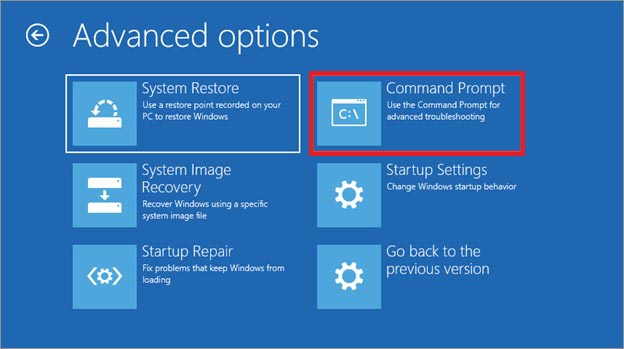
- In the elevated Command Prompt window, type bcdedit / set {electric current} recoveryenabled No and striking Enter.
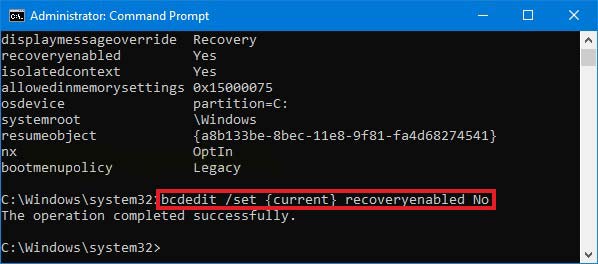
- Wait until the process completes, then blazon get out and hitting Enter.
- Now, reboot your organisation and check if the mistake persists.
Method 4: Reset your PC
Resetting your PC is the official Windows solution to set the Preparing Automated Repair black screen error on Windows 10. You can either update or reset the PC directly. Follow the given steps:
- Reboot your system and when it shows the Windows logo on the screen, plow it off once again forcefully with the Ability central.
- Repeat the steps until your system reaches the Windows recovery environment.
- In that location, click Advanced options > Troubleshoot > Reset your PC.
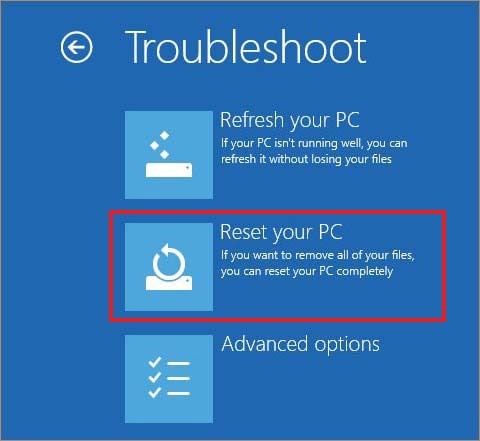
- Next, choose between 'Keep my files' and 'Remove everything'.
Note: Information technology's recommended to cull 'Remove everything' to make the procedure piece of work. Information technology will remove incorrect or decadent system settings, drivers, apps, software, etc., causing the error.
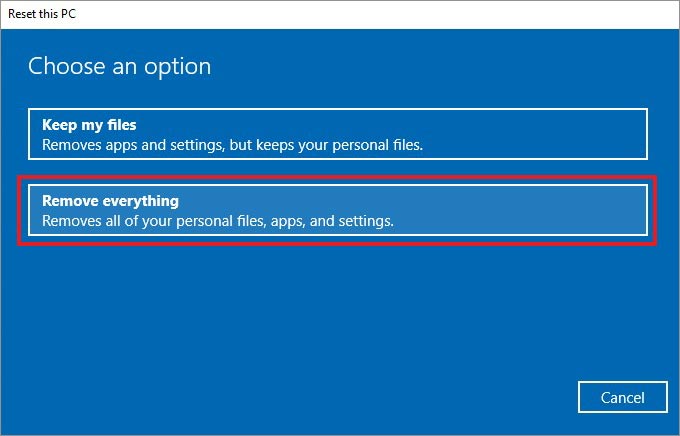
- Now, you lot'll become to choose betwixt two options – Just remove your files and Remove all files. You can select one of them past reading the instructions. Additionally, you can click 'Modify Settings.'
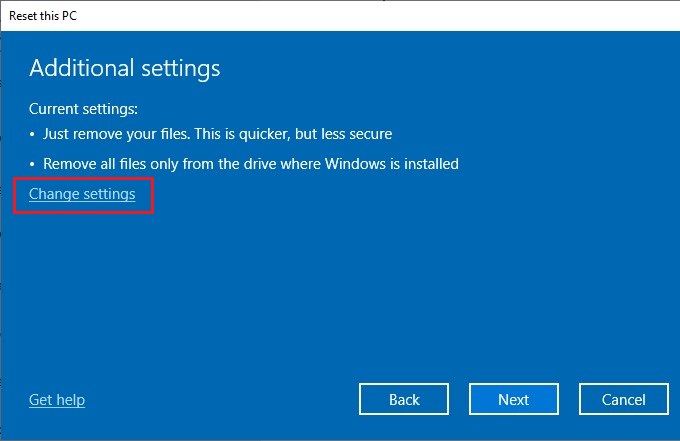
- If you click 'Alter Settings,' you'll be prompted with two options again – Data erasure and Data drives.
- We suggest yous choose Data drives to run the process efficiently. Finally, click Confirm.
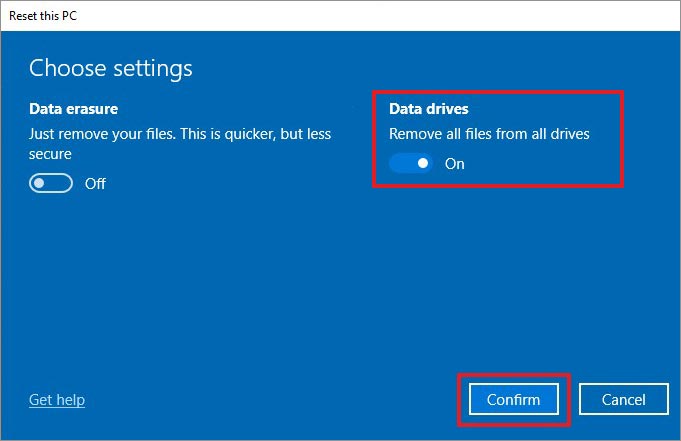
- If any other instruction is in that location to complete the process, follow it. Once washed, restart the system and run across if the fault is stock-still.
Method v: Reinstall Windows ten
If none of the to a higher place methods helps resolve the Preparing Automatic Repair error on Windows 10, you lot can reinstall the Windows OS. To reinstall Windows ten, you will need a USB installer created with Media Creation Tool. Remember that Windows reinstallation will overwrite the partitioning data on which the OS is installed.
Additionally, all apps that came preinstalled with your PC or installed after manually will be removed. Some customized settings, such as the Power and Sleep settings, will also modify to the default settings, affecting your hardware performance.
Hence, back up annihilation you lot want to proceed before you lot begin or recover data using powerful data recovery software.
FAQ
A. What is Automatic Repair?
Automatic Repair is a main Windows troubleshooting tool that lets you fix critical system errors. This congenital-in feature helps you restore Windows even when yous can't kick into information technology normally or confront any boot-up error.
B. Why is my calculator showing an Automatic Repair loop?
Sometimes, your Windows may be stuck in an unusual Preparing Automatic Repair loop because of faulty Windows update, missing or damaged system files, Windows registry, or corrupted hard drives.
C. How long does automatic repair take on Windows 10?
Normally, Windows have around xv minutes to consummate the Automatic Repair process. And then you're advised non to interrupt the procedure. Simply if it keeps showing 'Preparing Automatic Repair' on your Windows ten organization for about 1 hour or so, it's a sign of a problem.
D. How to recover data when the system doesn't boot?
If you can't boot into your system normally or facing a Windows boot-up fault, you tin can utilise a powerful Windows data recovery software, such as Stellar Data Recovery Professional. It's a DIY software that helps yous restore data from crashed or unbootable Windows PCs and laptops.
E. I'm getting a black screen with 'Error Loading Operating System'. How do I set it?
This startup issue usually occurs afterward fresh Windows OS installation, sudden power failure, system reboot, or arrangement crash. You can try to fix the Fault Loading Operating Organisation by following the given methods:
- Run CHKDSK Command
- Update BIOS to the latest version
- Restore MBR information of hard drive
- Reinstall Windows OS
Best Selling Products
Source: https://www.stellarinfo.com/blog/fix-preparing-automatic-repair-windows-error/
Posted by: hamiltonbefee1995.blogspot.com

0 Response to "How To Resolve Automatic Repair In Windows 10"
Post a Comment