How To Clean Up Uninstalled Programs In Windows 10
'If y'all've got time to lean, you've got fourth dimension to make clean'
Ray Kroc
Why should y'all proceed your PC clean?
Nosotros are pretty sure a figurer is an surroundings that must be kept corking and tidy – otherwise, it may fall autonomously from neglect. Indeed, junk makes your PC deadening, unresponsive, and even vulnerable to multiple threats. Thus, if your machine seems suspiciously sluggish and acts weird, the chances are information technology is stuffed total of clutter.
Why does your figurer become chaotic?
Only where does that all garbage come up from? Surprising though information technology may sound, your software generates it. The point is, the unwanted programs you delete do non vanish into thin air: their leftovers stay backside and clog your operating system, which turns your computer into a full mess.
Undoubtedly, such an result is undesirable, since your PC is not a rubbish dump. Thus, it is essential to know how to remove apps' leftovers from your computer. The proficient news is, you have come to the right place: we will help you declutter your device and skyrocket its performance.
P.S. If you don't want to read the full commodity, you may but watch a short video showing a quick fix hither:
Ways how to remove apps' leftovers from your PC
To brainstorm with, there are basically two ways to sweep out the software droppings from your machine. First, you can employ special software to automate the process. Another method is to do the cleaning manually.
Employ a special tool
This arroyo will salvage yous a lot of fourth dimension and endeavour, equally a thorough clean-upward requires skill, precision, and a lot of resources. Every bit such, we recommend you to find a reliable third-party tool for this purpose. For example, you tin can apply Auslogics BoostSpeed: this powerful utility will check your Windows for junk, registry problems, speed-reducing problems, and vulnerabilities, and so it will tweak your Os for maximum performance.
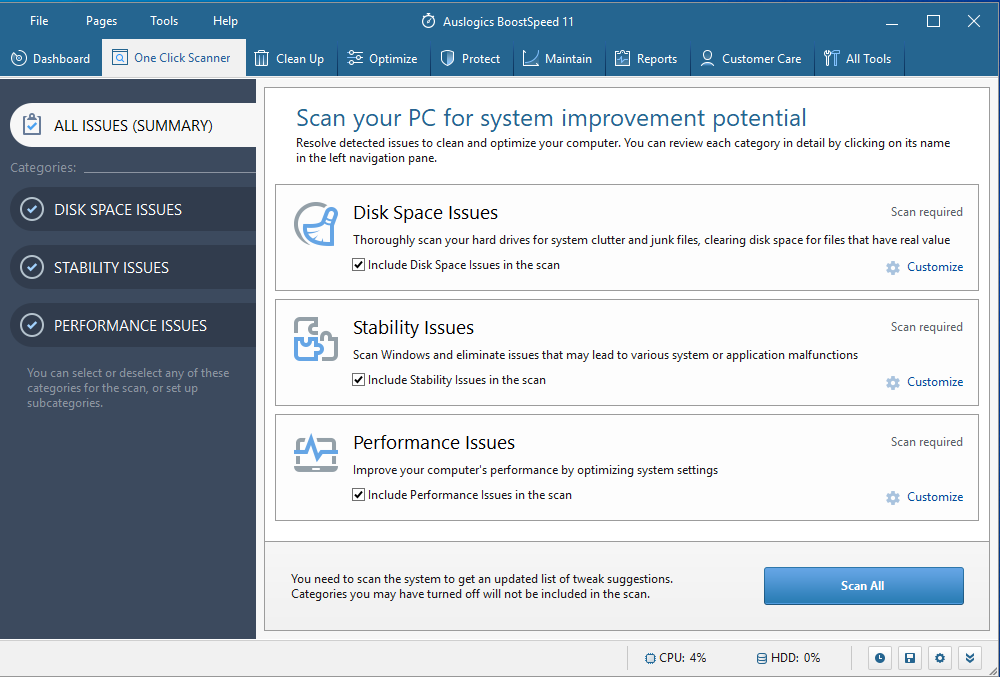
Wipe software leftovers off your PC manually
If you want to take matters into your own hands, you lot are free to make clean upward your system yourself. Hither is our detailed guide on how to delete software leftovers:
Step 1. Use Control Panel to uninstall a program
- Open your Start menu and locate the Control Console option.
- Click on Control Console. Navigate to Programs.
- Click on Programs and Features.
- Locate the piece of software y'all wish to uninstall.
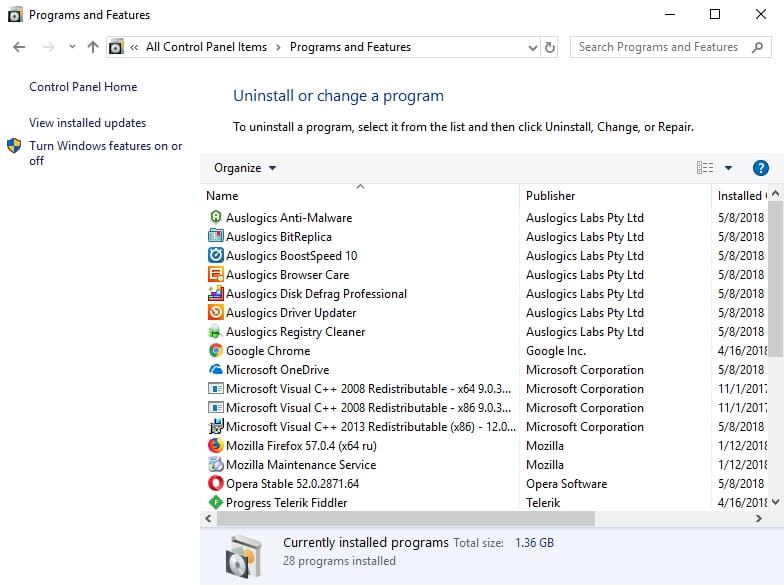
- Click on Uninstall. Look for the uninstallation process to stop.
- Get the all-clear to proceed and exit Control Console.
Step 2. Check the Programme Files and AppData folders
- Press the Windows logo fundamental + South shortcut on your keyboard.
- Type %programfiles% into the Search box.
- The Program Files folder will open.
- See if there are any folders there that take the proper noun of the uninstalled software. Delete such folders.
- Insert %appdata% into Search. You lot will exist taken to the AppData folder.
- Repeat the step iv from this list.
Stride iii. Clean your Windows Registry
Please keep in heed that you should be very careful when modifying your registry, since one simulated move is enough to cause your organization to get haywire. Therefore, nosotros strongly advise y'all to use a reliable registry intendance utility. For instance, Auslogics Registry Cleaner is a free tool that will remove all the leftover keys and entries from your organisation registry so that yous tin enjoy a noticeably faster estimator.
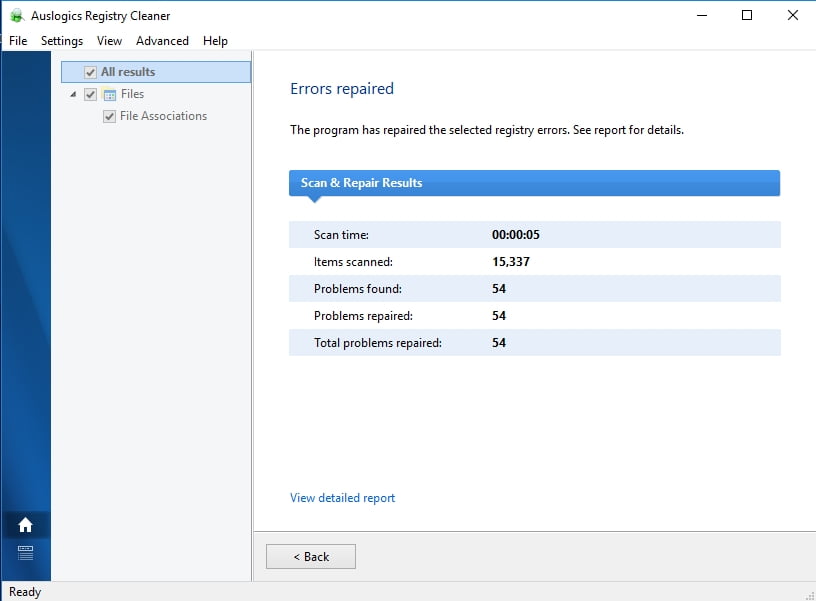
Nonetheless, if yous still wish to edit the registry yourself, make sure to back up all your of import information – merely in case. Saving your files to an external storage device or migrating them to another computer are amid the easiest means to prevent permanent data loss.
You lot should also support your registry – things do not ever become equally planned, you know. Here is how you can perform a registry backup:
- Printing the Windows logo and S keys simultaneously.
- Type 'regedit.exe' (without quotes) into Search. Then Press Enter.
- Once you are in Registry Editor, select what you want to support.
- Click on File. So select Export.
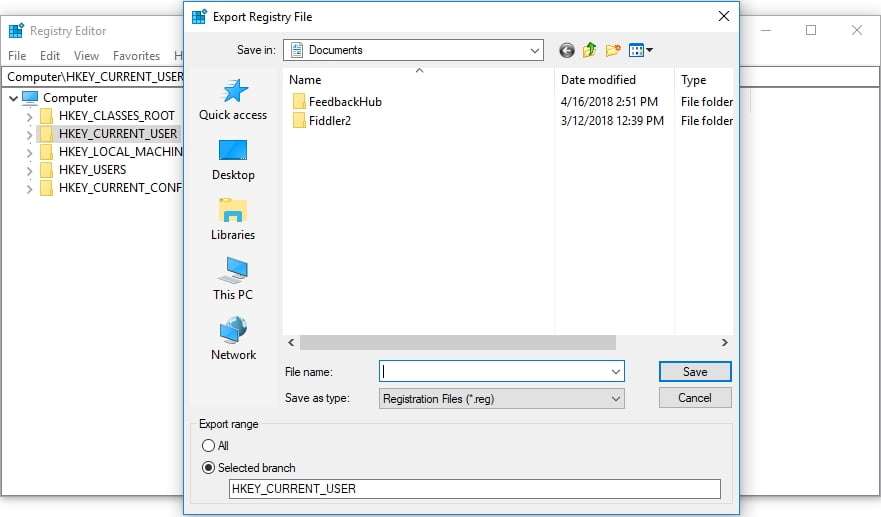
- You should give your backup file a proper noun.
- Choose the location to which yous wish to salve the file.
To restore your registry, do the following:
- Go to your Registry Editor and click on File.
- Select the Import option. Locate and restore your backup file.
Now it is fourth dimension to remove unneeded keys from your Windows Registry:
- Open your Registry Editor.
- Locate the following keys:
- HKEY_CURRENT_USER\Software
- HKEY_LOCAL_MACHINE\SOFTWARE
- HKEY_USERS\.DEFAULT\Software
- If your PC runs a 64-bit version of Windows, you will need to check the HKEY_LOCAL_MACHINE\SOFTWARE\Wow6432Node key as well.
- Explore the keys mentioned in a higher place and run into if you lot can detect any keys with the name of the program you uninstalled. Delete such keys.
When trying to delete a cardinal in Registry Editor, you may receive the following message: "Cannot delete key: Error while deleting key". Do not worry, since you can hands tackle this upshot. What you need to do is accept the buying of the key in question, and we will show y'all how to do that:
- Correct-click on the central yous failed to delete and select Permissions.
- Then select the Advanced choice.
- If you are a Windows 7 user:
- Get to the Owner tab.
- Locate the 'Change owner to:' section and select your username.
- In addition, check 'Replace possessor on subcontainers and objects'.
- Click Apply and OK to relieve your changes.
- Those who run Windows ten:
- Navigate to the Possessor section and click on Alter.
- In one case in the Select user or grouping window, go to the 'Enter the object name to select' surface area and enter your username.
- Make certain to click on the Check Names button. And so click OK.
- The Permissions for Brandish window will open. Once in the Security tab, go to the Group or user names box and select your username from the list.
- Go to the Permissions for Administrators section. Cheque Allow for Full Control.
- Click Use and OK to save the changes.
Now you can delete the registry key you have taken the buying of.
Step 4. Remove the temporary files left on your computer
To practice this, you should empty the Temp folders:
- Open the Search box by pressing the Windows logo key + South shortcut.
- Type '%temp%' (without quotes) into Search. Press Enter. Empty the folder.
- And so type 'temp' (no quotes) into the Search bar. Hitting Enter. Empty this folder every bit well.
- This is information technology. In that location are no traces of the deleted software left in your system.
Have our tips proved useful?
Nosotros are looking forward to your feedback!
Do you lot similar this post? 🙂
Delight rate and share it and subscribe to our newsletter!
Source: https://www.auslogics.com/en/articles/how-to-remove-software-leftovers/
Posted by: hamiltonbefee1995.blogspot.com

0 Response to "How To Clean Up Uninstalled Programs In Windows 10"
Post a Comment